2:いまのOS環境を一つ上にバージョンアップすることで、原稿PDFファイルの安定的な制作環境を確保する(ちなみに、2つ上だとマシンが使えなくなる)。
(1)縦書きに対応したCotEditorのPDF保存に期待したい(機能の詳細は現時点では不明)。
(2)引き続き、SheepShaver
下上のPageMker6.5を使う(使えるとの記事を確認)。
(3)有償のiText Pro(1,480円税込)をAppleStoreで購入する(iText Expressの高機能版)。
とまあ、こんな結論にいたるまでのことを、あれこれ書きなぐったようですね。いろいろ書きだしてみることで、事柄の整理がつくので、今回もうだうだと書いてみてよかったです。
で、結論は、きのうと同じで、当面は1の(1)で取り組んでみる、ということです。よし、ガンバルゾ!!
2022-05-31
かなり旧いMacOSXで、さらに古いソフトを使えるようにしてくれるRosetta。そのもとで使っていたExcelが、1年ほど前におこなったマクブックンのクリーンインストールでなぜか突然使えなくなって、Rosettaを再インストールしてもダメ。動かない。でもそれでは困るので、それ以来、代わりのソフトとしてLibreOfficeのCalcを使っていました。
そんななか、ルビ付きの縦書文書をPDFファイルにすることが、ペーパーバック出版において不可避の事態となったのですが、縦書編集ができるフリーソフトiText Expressは、ルビも縦中横もできないし、長文を格上で最適なEG Wordは、B6はおろかフリーサイズの様式設定もないため必須のB6書式設定ができないし、EPUBファイルの仕上げに必要不可欠なフリーソフトCalibre5では、PDFの出力品質が劣悪すぎるので、頼みの綱は、一時期もてはやされたDTPソフトのPageMaker6.5ただ一本とだけとなりました。
これだけだと不安だな。MacOS9のエミュレーションソフトSheepShaverの中上でしか動かないから、挙動にすこし不安定なところがある。こうなると、iText Expressの有償版であるiText ProをAppleStoreから,
1,480円で購入したほうが安心だな。これならルビも縦中横もできるし、1行文字数も1頁行数もカチッと決めることができる。
となると、AppleStoreに登録しないといけなくなるけど、それはなんとなく嫌だな。個人情報はなるべく登録したくない。それに、いまのPC環境ではOSバージョンが合わないので、システムをバージョンアップする必要も出てくる……。
(ところで、いまあのOSはいくらで手にはいるのだろう? 1万円以上はするよな?)
ふとそう思ってググってみたら、なんとなんと、Appleが無償で配布しているのを知りました。
(ヤフオクやメルカリでも高値で売れていたあのOSが、タダで手にはいるなんて!)
MacOSX10.7 LionとMacOSX10.8 Mountain Lionの2種類。これで、Lionにシステムをバージョンアップすれば、iText Proが使えることになります。こうなると、PageMpakerをPDF作成ソフトとして使いこんでみて、やはりいろいろと不具合があるようなら、そのときiText Proを購入してOSも切り替えようかな、と思うようになりました。
で、そう思いはじめたとき、自分の中の往生際の悪いもう一人の自分が、
(ん? たしか……、LibreOfficeのワープロWriterは縦書ができたよな? バージョンはどれからだっけ?)と思って、LibreOfficeの縦書対応情報をググってみたら、これまたなんとなんと、じぶんいま使っている、というか、いままさにこの文章を、縦書B6サイズで、オートライティング(=書きなぐり)しているこのソフトWriterそのものが、それができるということを知ったのでした。
そう、いま書いたように、この文章はB6縦書で書いています。しかもこのソフトは、外国製でありながら、ルビもつけることができるし、「縦中横」そのものではないけれど、文字の回転ができます。もちろん、PDFファイルとして保存することも可能です。
さて、「文句は言いません」と言いつつも、やっぱりひとこと言いたい(笑)
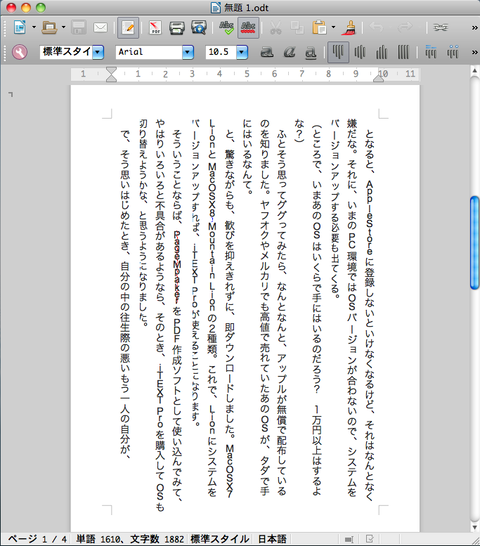
というのも、いま縦書で書きなぐっているこの入力画面。じつは、入力している行の文字の左4分の1ていどが欠けています。なんとなく気持ち悪いけど、文字の確認はできるので、そのまま入力を続けていますが、あとで原因を突き止めて改善したいと思います。
ところで問題は、ルビ付き縦書PDFB6判ファイルが、きちんと綺麗に観ることができるかどうかでありまして、これが最大の関心事であり、関門でもありますね。これをクリアできれば、Writerは、ペーパーバック出版を続けるうえで必要不可欠なソフトになります。ぜひそうなってほしいと期待しているところです。
思えば、LibreOfficeは、これまでExelの代わりとしてCalcしか使ってこなかったので、Writerのこんな素晴らしい機能に気づくのが大幅に遅れてしまいました。さて、ここまで長々と、書いてきましたが、今日もシゴト、ガンバルゾ!
ということで、試しに、ここに表示した縦書ファイルに1か所ルビを付けて、「PDFとしてエクポート」をポチッとしてみました。ワクワクドキドキ^^;
で結果は……、横が気になっていました(泣;) しかも、横書きのそのレイアウトはあまりにぐだぐだ。こりゃだめだ。すくなくとも、自分のいまの環境では、やっぱりPageMker6.5しかないようです。
ただ、PDFでの入稿となると、見方を変えれば、画像として取得したテキストデータをページごとに並べてもかまわないわけですね。つまり、B6縦書、1行38文字1頁15行、文字の大きさ11ポイントで表示された原寸表示の文書データを、ページごとに画面キャプチャで画像として保存し、これを並べたものをPDFファイルとして保存可能なソフトで保存すればいい、ということになますね。
旧いMacには、プレビューという優れた画像閲覧&加工ソフトが標準でついていて、画像の扱いがデスクトップ上でも自在にできるので、こんなことは簡単にできます。
ただ、ここで注意しなければならないのは、元がテキストデータである場合よりもファイル容量が断然大きくなるので、ページ数の多いものはアウトかももしないな。KDPのファイル容量制限をチェックしないとね。
そこで調べてみたら、電子書籍の場合、アップロードできる原稿ファイルの最大サイズは650MBとのこと。でも、ペーパーバック出版での原稿データとしてのPDFファイルの制限告知が見当たらない。なので、さっそくKDPに問い合わせました。48時間以内に回答するとの表記あり。ここらあたりは、日本にはない律儀さがありますね。
ところで、預かり原稿の数理経済学の原稿ファイルはすべてjpegファイルでできていて、これが119ページあるのですが、これをプレビューでワンファイルのPDFにしたら、わずか23.3MBと650MBよりもはるかに小さいですね。なので、そんなに気にすることではないかもしれないですが、そこははやり、疑問点はすこしでも解消しておきたい、というわけです。
ということで、PageMaker6.5がもし何らかの理由で使えなくなったとしたら、マシンのOSをワンラック上にバージョンアップして、iText Proを購入するしかなさそうだな。
いや、OSをバージョンアップしても、SheepShaverが使えるネット記事を発見したので、すぐにでもバーアップすることにしました。それに、そのバージョンに切り替えると、標準のテキストエディタ「テキストエディット」が縦書対応しているし、このエディタを一回り機能アップしたCotEditorも縦書対応しているらしい。これなら、ルビ付き縦書きの綺麗なPDF出力が期待できるかもしれない。
あと、高機能エディタmiもこのOSバージョンから縦書に対応したとのこと。というか、厳密に言うと、すでに直前OSでも縦書モードは反応するけれども、画面表示ができないため、事実上の縦書対応は次のOSからのよう。でも、miはPDF保存/出力はなさそうだな。
ま、それはともかく、そういうことになると、たぶん、自分にとって絶対必要なソフトであるSeaMonkey、VirtualBox、LibreOfficeもそれにあわせてバーアップすることになりそうだな。
さて、OSの切り替えは、まずはデスクトップのアイマックンからしようかな。そもそも、ペーパーバッ出版からこの話へと流れてきたので、出版も担当するアイマックンがバージョンアップする必要があるね。ま、紙の本出版の作業にあわせて、こちらの作業も進めていきましょう。
2022-05-29
ところで、拙作『黄金の鯱 The Golden Orca』を英訳しながら、とても重要なことに気づきました。それは、歴史物風奇譚なこともあって、やたらと古い言葉や日常使わない言葉や会話での古風な言い回しを多用していますので、ルビを打つ必要が絶対あるなあ、ということ。
これを書いた20数年前は、当時のワープロソフトがルビ対応でなかったこともあり、「これぐらいみんな読めるやろ」と、いちいちルビを振ることはしていませんでした。でも、いまの、とりわけ20代あたりの若い人たちは、普段使いの漢字以外は読めない人が多いのを知りました。
どういう機会を通じて知ったのかの説明は(先方の名誉のために)割愛しますが、「え? こんなのもちゃんと読めないのか!」とビックリすることが再三あって、これは、自分の物語もルビを降りまくらなくちゃいけないな、と思ったためです。
いまの若い人たちは、配信動画ばかり観て本を読まないだけでなく、そもそも教育課程で、当用漢字しか教わっていないので、日常生活に顔をださない漢字はきちんと読めない人が多いようです。残念な事態ですがこれが現実。
自分の表現スタイルを変えたくないのであれば、せめてルビを打って読み下しをスムーズにしてあげるくらいのサービスは必要だな、と痛感しました。
ただ、言うまでもないですが、それもこれも、自分の作品をお金払って読んでもらった場合の話であって、まあそのような幸運な事態はニアリーゼロだとは承知していますが、それでもいちおうルビ打ちは必要な時代になっているなと、認識を新たにしたしだいです。
ということで、本文中にルビを施すとなると、困ったことが生じてしまいます。それは、頼りにしている「iText Express 3.5」では、ルビ表示に対応していない、ということです。
ちなみに、このシリーズの有償版である「iTEXE Pro」は、1,480円でAppleStoreから販売中。でも、自分の旧すぎるMacOSXバージョンには合わないんですよね。残念。
で、自分のOS環境で、縦書ルビ付きPDFファイルを作る方法としては、「VirtualBox」下上のWindows8.1で動く「Calibre 5」か、「SheepShaver」下上のMacOS9上で動く「Adobe PageMaker6.5」に頼ることになります。
そこで、「Calibre 5」でルビのやたらと多い歌集(EPUBファイル)をPDF出力したところ、エラーが出て不発。代わりに、ルビのない作品のEPUBファイルでトライしたら、成功。ルビの出力にもんだいあるのかな。それと、まだ確認はできてないけれど、出力前の書式設定がないので、好みのスタイルでの取得はできなさそう。
そらから「PageMaker6.5」でのPDF出力は、悪戦苦闘の果てに、どうにか、B6版縦書ルビ付き1行38文字1頁15行でのPDF出力ができました。たぶん、KDPの要求するシンプルなPDFファイルになっていると思うけれど、これをクリアしてはじめて、ルビ付き縦書表示のPDFファイルが、ペーパーバック出版のコンテンツ原稿になります。
さあ、どうかな。ダメなときは、「iText Pro」を使うために、MacOSXのバージョンを上げないといけないかな。上げるとなると、たしか、MacOSX10.11以上までジャンプすることになるので、マシンも買い替えないといけないかもしれない。……ま、KDPで蹴られたときに考えるとしよう(笑;)
うーん、なかなか簡単にはいかないですね。ま、PC環境を最新のものにすればいいのでしょうが、そうすると、マシン調達費用がかさむだけでなく、これまでのデータファイルが、テキストファイル以外はストレートに開けないことになるので、現状は“痛し痒し”の情況。ま、現時点では、「PageMaker6.5」で作ったPDFファイルに期待したいと思います。
そうそう、「Calibre 5」でPDF変換エラーがでたことと、出力用の書式設定の有無も気になります。これも精査しなくては。
で、精査したところ、PDF出力時の書式設定は画面の左カラムにありましたね。ただ、上下左右のマージン(余白)や行間/文字間の設定までは対応していないので、B6判縦は選べるけれど、1行全角文字数38と1頁行数15を確定することはむずかしそう。
それと、ルビなしの縦書EPUBデータはPDFに変換するけれども、ルビ付きのタイプは、ORIGINAL EPUBと認識して、PDFへの変換しない(/できない)もよう。
なので結局、すくなくとも自分のいまのPC環境では、「Calibre 5」で満足できるPDFデータファイルを得ることはできないようです。ということは、「PageMaker6.5」しかないということになりますね。うーん、こうなったら、KDPさんに「このPDFタイプは取り扱っていません」と言われないことを祈るばかりだな^^;
2022-05-27ペーパーバック出版の具体的な手順が決まったよ。自分の場合はこんな感じだな。
本文原稿(テキストデータ)
↓
「iText Express」
→ツールバーの「カラー」で背景色を「クラシック」に変える
→縦書表示(明朝体W3、14ポイント)
→1行文字数=全角38文字、1ページ行数=15行
→タイトル文字を24ポイントにし位置を調整
あわせて作者名の位置の調整
→書式>ページサイズで表示
→ファイル>rtfファイルとして保存
→ファイル>プリント>PDF>PDFとして保存
これによりページ数が確定
↓
PDF原稿
→「プレビュー」
→サイドバー内の全ページを選択
→ツール>時計回りに回転
→ファイル>すべてを保存
↓
判型を決める
→基本的に、B6版(小説の場合)
1行文字数=全角38文字、1ページ行数=15行(設定済み)
↓
「KDP表紙計算ツール」を使う
→紙の色を決める=基本的に、クリーム色
ここで、背表紙の幅が決まる
よって、表紙全体の寸法が決まる
↓
表紙全体の基本画像または背景色を決める
表紙用画像を表表紙(右側)を中心に配置する
その際、電子書籍を出版済みであればその表紙画像を使う
↓
本文が79ページ以上のとき背表紙にタイトルを入れる
表表紙にタイトル、著者名、出版社名を入れる
裏表紙に価格を表示、バーコードはAmazonにお任せ
↓
表紙をPDFファイルとして保存
↓
本文のPDFファイルと表紙のPDFファイルをKDPにアップ
↓
KDPサイトで価格設定等の出版手続きをおこなう
↓
紙の本として出版
まだ着手してないけど、以上のよう流れになると思うな。
自分のPCの場合、「iText Express」の縦書表示と画像閲覧ソフト「プレビュー」との連携で、縦書表示のPDFファイルが作れるので、これが本文のPDFファイルになりますね。
そして、これによりページ数が確定するので、背表紙も自動的に確定することになっちゃいます。
ちなみに、恩典角ページ数が79ページ未満なら背表紙にタイトルは書き込めないとのこと。
さて、電子書籍4冊を順次手がけてゆこうかな。焦る必要はないので、ゆっくりと(^^)
2022-05-16
「
KDP表紙計算ツール」を使ってみました。
用紙はクリーム色。縦書なので「めくり」は右から左。判型は単行本タイプの128×182mm。ページ数はとりあえず100。
そうしたら、以下の画面が表示されました。
そこで、テンプレートをダウンロードすると、ZIPファイルをDLしたので、中身を解凍して開いたら、以下のような図とテキスト「テンプレートの使用方法」がはいっていました。
*テンプレートの使用方法*
1.ペーパーバックの表紙テンプレートの PDF/PNG ファイルを画像編集ソフトウェアで開きます。
2.画像編集ソフトウェア内で新しいレイヤーを作成します。このレイヤーがデザイン レイヤーとなります。
3.テンプレート PDF/PNG ファイルをガイド レイヤーとして使用し、デザイン レイヤー上で表紙をデザインします。印刷された本に白いフチが残るのを避けるために、アートワークはテンプレートのピンク色の領域の外縁までかかるように配置します。ガイド レイヤーは印刷仕様に合わせて適切な位置に揃えられているので、動かさないようにしてください。
4.読者に読ませたいテキストや画像がテンプレートのピンク色の領域にかからないように注意してください。
5.バーコード領域は、テンプレート上では黄色で示されます。読者に見せたい重要な画像やテキストをバーコード領域に配置しないようにしてください。この領域には、背景となる色やデザイン要素だけを配置することをお勧めします。本を印刷するときに、その本の ISBN を表すバーコードが自動生成されます。
6.デザインが完成したら、最終的な表紙にガイドが印刷されないようにするために、ガイド レイヤーを非表示にします (非表示にしないと、審査プロセスでファイルが拒否されます)。ガイド レイヤーを非表示にできない場合は、ガイド レイヤーを完全に隠すようにアートワークを作成する必要があります。
7.すべてのレイヤーを結合し、CMYK のカラー プロファイルでプレス品質の PDF として保存し、KDP からファイルをアップロードします。
ということで、ここまで丁寧に、かつ、ビジュアルに、かつ、瞬時に、必要な寸法を教えてもらえると、作業がはかどっていいですね。「ピンク領域の外縁」までフォローしたサイズの「裏+背+表」をワンセットにした表紙用PDFファイルを作成すればいいようです。
これをアップロードするときに、すでに電子書籍として出版しているコンテンツと合体させる(あるいは紐づける?)手続きが必要と思われますが、それは、ペーパーバック用表紙を作ったあとで、改めて精査したいと思います。
ということで、まずは、紙の本用の表紙を作ってみます。
ちなみに、コンテンツとは別に、表紙データをPDFでこしらえるのは、電子書籍の出版登録もそうなので、基本的には同じようですね。
すでに電子書籍を出版している者としては、むしろ、紙の表紙にフィットしたコンテンツ(自分の場合は、EPUBデータに特化)にレイアウト調整をする必要があるかどうかの事前チェックがいるくらいかな。
で、問題なければ、同じコンテンツを表紙データと一緒にペーパーバック出版として登録すればいいだけのもよう(ただし、現段階ではまだ推測の情態ですが、以下のブログ記事を読むかぎりではそんな印象。ま、いずれはっきりしますがね^^)。
◎
Kindle Direct Publishing (KDP)がペーパーバックに対応したので早速出版してみた(登録編) 笹帽子の樹
ただ、そのあと、KDPサイトで「
ファイルのガイドライン」を読んでみたら、日本語の場合の原稿ファイルはPDFファイルに限られるとのこと。あ、たしかそうだったな、思いだした(笑)
ということは、EPUBのデータファイルをPDFに返還する必要があるな。これは、xhtmlベースの元データをEPUB返還して、電子書籍管理ソフト「Cablire」でレイアウトを確認したあと、このソフトで、EPUBからPDFへ返還できるので、それで作ったPDFファイルを使えばいいし、それならすでにもっている。つまり、ペーパーバック出版用の原稿はすでにできている。
ただ、原稿となるPDFデータのレイアウトが、裁ち落とし幅も含めて、紙表紙の大きさにきちんと収まっているかどうか、精査する必要はありそう。
ま、いずれにせよ、表紙計算ツールを使って紙の本用の表紙をきちんと作ればいい話だな。そして、原稿PDFと表紙PDFをアップロードすればいいことになるな。
電子書籍の表紙はjpgなどの画像ファイルとはいえ、表紙の制作そのものはけっこう手間がかかるので、作業時間的にはたいして変わらないんじゃないかな。
さて、そうことで、紙の本の表紙作成とその後の出版手続きの流れがイメージできたので、もうこっちのもんです(笑)
2022-05-13
「ペーパーバック(くるみカバーなしの紙書籍)の表紙の独自設定」について、自分なりにまとめてみました。といっても、以下の出展から抜粋した箇所を赤と青と下線で強調しただけのことです。
でも、この作業をしただけで、一見取っつきにくい表紙設定作業も、その基本ルールを知って作業の段取りがイメージできるので、それなりに意味はありました。
ということで、創作と英訳に加えて、いよいよ紙の本の出版作業も、日々のシゴトのなかに加わりました。ま、これも、焦らずマイペースですけどね。
【出典】以下は、いずれもamazon.co.jpの「Kindle Direct Publishing」に掲載のサイト内ページ。
◎
ペーパーバックの表紙の作成
◎
校正刷り
◎
表紙の更新
なお、下記に掲載の記事は、上掲「ペーパーバックの表紙の作成」「表紙の更新」から、抜粋したもの。
/。/。/。/。/。/。/。/。/。/。/。/。/。/。/。/。/。/。

- 全表紙: 前表紙、裏表紙、裏表紙、および折り返しを含む、表紙ファイルの幅と高さの合計。
- 表表紙: 印刷後に表示される表紙領域の幅と高さ。裏表紙の場合も同様です。
- セーフ エリア: 印刷中に表表紙または裏表紙に移動しないよう、すべてのテキストと画像をこの領域内に配置します。
- 裁ち落とし: 裁ち落としを正しく設定することにより、印刷対象物がページの端まではみ出して配置されます。本が裁断されたときにページの端に白い縁が残ることを防ぐために、裁ち落としをあらかじめ計算に入れておくことが重要です。
- マージン: テキストや画像は、表紙裏に折り返す場合を除き、この領域に配置しないでください。
- 背表紙: ページがまとめられ、固定される本の外縁。背表紙にテキストを含めるには、本が 79 ページ以上である必要があります。
- 背表紙のセーフ エリア: 印刷中に表表紙または裏表紙に移動しないよう、背表紙のすべてのテキストと画像をこの領域内に配置します。
- 背表紙マージン: テキストや画像は、印刷中に表表紙または裏表紙に移動する可能性があるため、この領域に配置しないでください。
- バーコード マージン: この領域によって、バーコードが印刷中に移動せず、適切にスキャンできるようになります。
背表紙の寸法の計算
ペーパーバックの表紙を設定するには、まず背表紙の寸法を計算する必要があります。
表紙サイズを計算するには、次の数式に、背表紙の幅、判型の幅と高さ、3.2 mmの裁ち落とし (裁ち代) を当てはめてください。
- 表紙の幅 = 裁ち落とし + 裏表紙の幅 + 背表紙の幅 + 表表紙の幅 + 裁ち落とし(W=3.2+Rc+Bc+Fc+3.2)
- 表紙の高さ = 裁ち落とし+ 判型の高さ + 裁ち落とし
(H=3.2+Sh+3.2)
白黒の本の背幅
- 用紙 (白): ページ数 x 0.0572 mm (0.002252 インチ)
(PWh=P x 0.0572 (mm))
- 用紙 (クリーム): ページ数 x 0.0635 mm (0.0025 インチ)
(PCr =P x 0.0635 (mm))
カラー本の背幅
- 用紙 (カラー): ページ数 x 0.0596 mm (0.002347 インチ)
(PCl =P x 0.0596 (mm))
背表紙のテキスト
背表紙のテキストを印刷するには、本のページ数が 79 ページを超えている必要があります。テキストの大きさは背表紙の幅に収まるようにし、背表紙の端からテキストまでの間に1.6 mm以上のスペースをあける必要があります。製本の仕上がりは 1 冊ごとに微妙に異なります。表紙の左右の折り目で 1.6 mmのズレを考慮に入れてください。
表紙のバックグラウンドの書式設定
- 裁ち落とし: すべての表紙に裁ち落としがあります。背景(色や画像など)を追加する場合は、すべての外側の端で最終的な仕上がり線から 3.2 mmはみ出すようにしてください。すべての本は裁ち落とされ、背景がページいっぱいになるように、上、下、および外側の端で切り落とされる位置から 3.2 mmはみ出す必要があります。これで本の仕上がり時に、端に白い線が現れなくなります。
- 判読できないテキスト: 背景色を選択する際には、テキストとのコントラストが十分かを考慮します。背景色とテキスト色が似すぎていると、テキストが背景に埋もれてしまい、読みにくくなります。
- 枠線: 枠線は推奨されません。印刷工程で 3.2 mmのズレが発生するおそれがあり、ズレによって枠線が一部欠けた場合に表示が不揃いになるからです。ファイルに枠線を含める場合は、仕上がり線よりも 6.4 mm以上内側に配置する必要があります。白色の枠線を含める場合は、線幅要件の最小値を満たすようにしてください。満たしていない場合は、ファイルは受領され ません。
どちらかの方向での背表紙のズレの許容される印刷の差異は最大 3.2mmです。ズレがそれを超えると、本に不具合があると見なされます。ズレの許容差異は 3.2mmとされているため、背表紙のハードエッジはお勧めしません。ハードエッジではこのズレがさらに明確になります。
画像の追加
- 裁ち落とし: 画像を追加する場合は、すべての端において仕上がり線から 3.2 mmはみ出すようにしてください。これで本の仕上がり時に、端に白い線が現れなくなります。
- 画像の色、サイズ、および品質: 画像は、印刷された表紙の見栄えが良くなるよう、CMYK カラーにする必要があります。すべての画像は原寸大で、1 つのレイヤーに結合した状態で配置する必要があります。画像の最低解像度は 300 DPI (ドット/インチ) とします。高解像度の画像の詳細については、こちらのページをご覧ください。
テキストの追加
- 表表紙と裏表紙のテキスト: テキストを追加する場合は、仕上がり線から 3.2 mm以上内側に配置します。また、表表紙や裏表紙のテキストが背表紙部分にはみ出さないようにしてください。
- 背表紙のテキスト: 背表紙のテキストを追加するには、本が 79 ページ以上である必要があります。本が 79 ページ未満の場合は、背表紙のテキストを追加しないでください。また、背表紙のテキストが表表紙や裏表紙にかかってしまわないためにも、テキストの両側には 1.6 mm以上の余白が必要です。
- 本の詳細情報: 表紙にテキストを追加する際には、本の設定時に入力した本の詳細情報 (タイトル、著者名、版、ISBN など) と正確に一致していることを確認してください。
- フォントのサイズと色: 読者にとっての読みやすさを考え、文字の大きさは 7 ポイント以上とします。さらに、テキストが背景に紛れてしまわないようにします。テキストと背景の色が似すぎていると、紛れてしまうことがあります。
バーコードのサイズとその位置
表紙は、バーコードを含めても含めなくてもアップロードできます。独自のバーコードを含めなかった場合は、バーコードが自動的に裏表紙に配置されます。バーコードについて詳しくは、こちらをご覧ください。
出版前のチェックリスト
KDP にファイルをアップロードする前に、以下の点を確認してください。
- PDF として保存します。 表紙は 1 つの PDF とし、裏表紙、背表紙、表表紙を 1 つの画像に含める必要があります。
- すべての透過オブジェクトを結合します。 透過オブジェクトがあると、コンテンツに欠損や歪みが生じるおそれがあります。方法についてはソフトウェアのマニュアルを参照してください。
- フォントを埋め込みます。 方法についてはソフトウェアのマニュアルを参照してください。
- トンボ、カラー バー、テンプレート テキストを削除します。 トンボとは、ページが断裁される場所を示す線です。カラー バーとは、印刷中にカラー バランスを確保するために使用される一連の色の付いた線です。さらに、テンプレート テキスト、PDF 作成ガイド、またはソフトウェア リファレンスをすべて削除します。
- 表紙画像が最低解像度 300 DPI (1 インチあたりのドット数) を満たすようにします。
- PDF を最適化します。 最適化によってファイル サイズを削減し、ファイルの転送、アップロード、表示、印刷のスピードを向上することができます。
- ファイルのセキュリティを削除します。 ファイルがロックされている、または暗号化されている場合はレビューに失敗します。
- 欠落ページまたは白紙のページを確認します。 欠落ページがある原稿、または余分な白紙ページがある原稿は却下されます。
読者に提供する前に本の仕上がりを確認したい場合は、 校正刷りを注文してください。
表紙の更新
本の表紙を更新する方法と、表紙の書式設定と作成に関するその他のリソースを表示する方法について説明します。
表紙を更新する方法
- 「本棚」にアクセスします。
- 更新する本の横にある省略記号 (...) ボタンをクリックします。
- 「コンテンツを編集」を選択します
- 「表紙」セクションまで下にスクロールします。
- 「表紙作成ツールを起動」または「参照」を選択して、表紙を更新するか、既存の表紙ファイルをアップロードします。アップロード処理が完了すると、表紙が正常にアップロードされたことを示すメッセージが表示され、変換処理が開始されます。(複雑なファイルの場合、この処理には数分かかることがあります)。
- 「プレビューアーを起動」をクリックし、更新した表紙が期待どおりに表示されることを確認します。
- 「保存して続行」をクリックします。
- 「価格設定」ページの下部にある「出版」ボタンをクリックします
注: タイトルや著者名など、特定の属性は、本が出版されるとロックされます。更新するためには、業界規制および ISBN の要件により、本を新しいタイトルとして再出版する必要があります。
本のステータスとタイムライン
提出された更新内容は再度審査され、コンテンツ ガイドラインを満たしているかどうかが確認されます。出版した本の更新に関するタイムラインについては、こちらをご覧ください。
「本棚」の本には、出版サイクルのどの段階にあるかを示す特定のステータスが割り当てられています。これらのステータスには、本に変更を行うことができるものと、できないものがあります。本のステータスについて詳しくは、こちらをご覧ください。
表紙リソース
表紙の書式設定に役立つ以下のリンクを使用します。
表紙作成ツール
無料の表紙作成ツールを使用すると、電子書籍、またはペーパーバックの表紙を作成して、さまざまなレイアウトやフォントでカスタマイズできます。詳しくは、こちらをご覧ください
表紙の書式設定に関するリソース
表紙の書式設定については、以下のリソースを参照してください。詳細
表紙のテンプレート
これらのテンプレートは、Adobe Photoshop® やAdobe InDesign® などのソフトウェアを使用した印刷用の表紙の作成に役立ちます。詳細
2022-03-26
kdp.amazon.co.jpで、電子書籍だけでなく、オンデマンドな紙書籍の出版である「ペーパーバック出版」もする予定なので、まずは、関連するネット情報の提供先をここでピックアップしてみた。
【Amazonの「Kindle Direct Publishing」(KDP) 内のHPから】
◎ 印刷オプション
◎ ペーパーバックの印刷コスト
◎ ISBN (国際標準図書番号)
◎ ペーパーバックの提出ガイドライン
(ただしこれは、表紙がフルカラーで、あらゆる本文タイプのペーパーバックを制作するデザイナー向け)
以上の、Amazon KDPで公開されている解説以外の、もっと簡単にわかる情報源をピックアップしてみた。
【ネット記事】
【ネット動画】
(参考)Amazonの始めた紙の本出版の紹介サイト
◎ Amazon、KDPで紙書籍出版を開始 個人著者も紙の本を出版可能に|ECのミカタ
◎ 簡単すぎる!Kindle出版の方法(Amazonで電子書籍を出版する方法)|電書ログ
◎ オンデマンド(ペーパーバック)についてPOD出版社が徹底解説!|執筆ドットコム
2022-01-17
日本のAmazon(amazon.co.jp)が昨年秋からはじめた紙の本の出版サービス。この紙の本はペーパーバック(paperback)と言って、 表紙カバーや帯のない、厚紙の表紙がそのまま本のカバーでもあるタイプの本で、欧米とりわけ米国ではこの「造り」が“当たり前”のブックスタイルです。
ちなみに、日本で表紙カバーをわざわざ巻き付けているのは、書籍販売が版元と書店の間で結ばれる「委託販売制度」によっていることに、起因しています。これにより、商品としての「本/書籍」は、書店の店頭/書棚に一定期間陳列することによって、販売の機会を得るという仕組みになっています。
したがって、売れなかった場合、書店は版元に返品することになりますが、版元としては、この販売委託期間とその前後の移送時に、商品である「本/書籍」の本体部分が汚損することを防ぐため、表紙カバーを付けることが“当たり前”になっています。
さて、それはさておき、すでに出版済みの電子書籍
45点を皮切りに、ペーパーバック出版も積極的に取り組んでゆきたいと思っていますので、このエントリのなかで、折にふれて、その作業プロセスを記録してゆきたいと思います。
(参考1)…Amazonの始めた紙の本出版の紹介サイト
(参考2)…Amazonの「Kindle Direct Publishing」(KDP) 内のHPからピックアップ


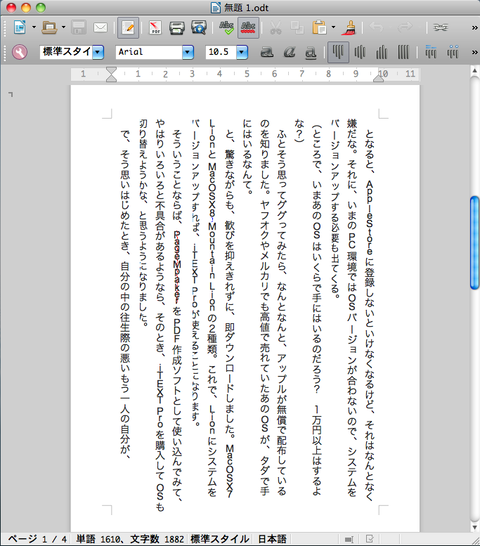 というのも、いま縦書で書きなぐっているこの入力画面。じつは、入力している行の文字の左4分の1ていどが欠けています。なんとなく気持ち悪いけど、文字の確認はできるので、そのまま入力を続けていますが、あとで原因を突き止めて改善したいと思います。
というのも、いま縦書で書きなぐっているこの入力画面。じつは、入力している行の文字の左4分の1ていどが欠けています。なんとなく気持ち悪いけど、文字の確認はできるので、そのまま入力を続けていますが、あとで原因を突き止めて改善したいと思います。

